As soon as you register your kid on https://www.facebook.com/, you will be prompted to verify your account via phone. Facebook allows verifying multiple accounts with a single phone number, but we don’t recommend to use your own phone number for verification: Facebook might start to recommend same friends to you and your kid, which is not always appropriate.
Once you verified your account, your will be prompted to complete two easy steps so you could start using Facebook in a full-fledged manner: search for the friends and add your photo. After these two steps completed, you will be redirected to the newly created account. To start setting up security and privacy functions, click on the small ‘lock’ icon in the top right corner.
In the drop-down menu click on ‘See more settings’, and pick ‘Privacy’ in the left column.
In the newly opened section, set the following options:
- Who can see your future posts? — Friends
- Whose messages do I want to filtered into my Inbox? — Strict filtering
- Who can look you up using the email address you provided? — Friends
- Who can look you up using the phone number you provided? — Friends
- Do you want other search engines to link to your Timeline? — No
Now to the next item on the left-hand column – ‘Timeline and tagging’.
To mitigate risk of cyberbullying and prevent your child from clicking undesirable links, set the following options in this section:
- Who can post on your timeline? — Only Me
- Review posts friends tag you in before they appear on your timeline — Off
- Who can see posts you’ve been tagged in on your timeline? — Friends
- Who can see what others post on your timeline? — Friends
- Review tags people add to your own posts before tags the tags appear on Facebook? — Off
- When you’re tagged in a post, who do you want to add to the audience if they aren’t already in it? — Friends
- Who sees tag suggestions when photos that look like you are uploaded? — No One
In order to apply privacy settings in Twitter, click on your kid’s avatar icon in the upper right corner. Pick ‘Settings’ in the drop-down list.
Pick ‘Security and Privacy’ on the list. On doing so, you will see two sections of settings on the right. First section mostly offer measures to prevent an account from being hijacked.
- For the first item, pick the second option, ‘Send login verification requests to my phone’. To enable verification, you should confirm your email address and add a phone number. You can do so by clicking on respective red hyperlinks.
- For the next item, check box for the ‘Require personal information to reset my password’.
- For the last item, choose ‘Always require a password to log in to my account’ to safeguard your account from hijacking in the event of loss or theft of your device.
In the privacy settings section you should:
- Choose the last option to ‘Photo tagging’, so no one would tag photos published by your child. This will help to avoid cyberbullying by your kid’s acquaintances.
- In ‘Tweet privacy’ check to hide your kid’s tweets from anyone except users he/she would like to share the information with.
- We urge you never check ‘Tweet location’ box. If the box was checked before, click on the ‘Delete all location information’. This will protect you kid from rogue people seeking opportunity to meet your child in real life.
- Also, leave the boxes unchecked for the following:
- ‘Discoverability’, restricting the ability for someone to find yout kid’s account by searching his/her email address.
- ‘Personalization’. If you check this option, the service would show your child tweets based on the webpages last visited on the computer. If the child does not have a separate user profile on the home computer, this option would offer him/her the content suitable for anyone who used the computer, which at times might be inappropriate.
- ‘Promoted content’ – the reason is the same as in the case of ‘Personalization’.
- For the next instance, ‘Twitter for teams’ pick ‘Only allow people I follow to add me to their team’ to avoid someone inviting your kid to undesired groups, yet allow your child to tweet to his/her appropriate groups, like classmates.
- Leave the last box ‘Receive direct messages from anyone’ unchecked for personal message settings. Thus you will enable incoming messages exclusively from those your child follows, safeguarding him/her from undesired contacts as well as from phishers and scammers.
Don’t forget to apply setting by clicking the ‘Save changes’ button on the bottom of the page.
Tumblr
Should your child be interested in Tumblr, you might also like to apply certain settings to make his/her use of this social network safer and more enjoyable. To do so, go to ‘Settings’ on the drop-down menu by clicking on the ‘human’ icon in the upper right corner.
You will see the window with your account’s settings. Use this menu to restrict discoverability by email address and enable verification by phone for even more stringent security.
If your child wants to block a user or report spam, he/she should pick this user, click on the account icon on the upper right corner and choose respective option on the drop-down list.
The Pinterest social network offers tons of information on topics you or your child might be intersted in. It has some security settings that you might want to activate for your kid’s account. To find them, click on the account name in the upper right corner. When the window opens, click on the ‘gearwheel’ icon and choose ‘Account Settings’ on the drop-down list.
There is not much of a choice here, so first of all check ‘Yes’ on ‘Search privacy’ option and on both option in ‘Personalization’ section.
To block an undesired user, go to his/her profile and click on the ‘gearwheel’ icon in the upper right corner. Pick ‘Block’ on the drop-down list.
You might also want to check our tips on security settings for other social services
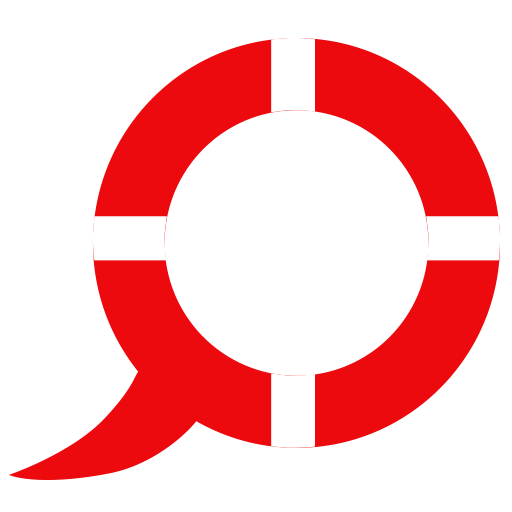 Kids Safety
Kids Safety

















