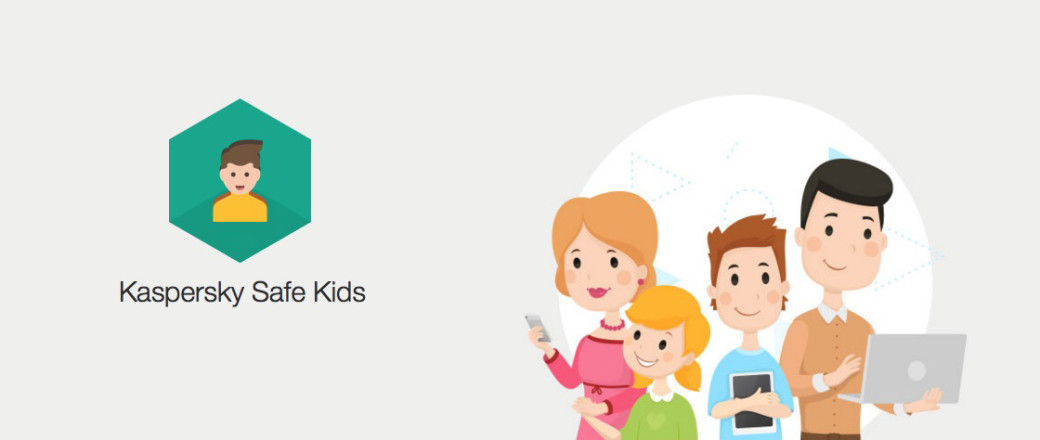Having been somewhat exotic entertainment before, in no time Internet evolved into a commodity, like water supply or electricity. But with such a drastic technology change, the society did not get enough lead time to gradually adapt to the new reality and adopt certain etiquette and safety rules necessary for online life. It applies to many spheres where Internet is used, but now we’ll talk about the safety of children.
A dilemma
Any discussion on whether kids should be admitted to the online life would evolve around two extremities:
- Internet is a horn of abundance supplying opportunity and knowledge. A kid should discover it with no limits imposed.
- Internet is a snake pit full of undesired content, is damages kids’ mental health and causes arrested development. A kid should never come close to this abomination.
Surely, neither of this extreme stand points should not be taken as a call to action. The truth is somewhere in a sweet spot between these two poles. Internet and computing open a pool of opportunities to learn, explore, communicate and have fun. At the same time a child should use such a powerful tool responsibly in order to avoid troubles, and parents should take care of the child’s protection and support.
To present a comprehensible analogy, let’s think of Internet as of any appliance or tool we might use in our daily lives. The electricity, when used irresponsibly, can be deadly dangerous, but as soon as our children start to explore the world, we do not resort to candles or gas lamps – we teach kids the safety essentials and demonstrate how to use the electricity in a useful and harmless manner. But we do use protective plugs on electric sockets – just in case. Cars and other means of transportation are extremely dangerous to pedestrians if the latter don’t know road safety rules – and we also explain this to our kids, avoiding the necessity to drive them into the woods to ensure maximum security. But when crossing the street we do hold their hand – just in case.
The same applies to Internet. Once you begin letting your kid come around a computer or Internet, you should immediately start teaching them online security. As IT are a very multifaceted concept (unlike electricity), there will be much more security rules. With toddlers, it is a simple statement: “Don’t spend so much time at the computer, or your eyes will hurt”, or “Don’t play this game, it’s scary”. Step by step, the kid would continue to widen the scope of technologies s/he uses, while you would steadily add more rules to the playbook, in accordance with wider range of technologies available to your child.
Education is a factor of paramount importance when it comes to protecting your kid from IT’s potentially negative influence. As with electric sockets, you need a technical means of protecting your child which would be able to ensure your kid’s safety and not let him go over the top even in you are not around.
The main thing you can do for your kid is ensure s/he is systematically and correctly educated. But if you are not around, there should be a technical solution to handle this task – like Kaspersky Safe Kids.
In order to keep your child safe from threats, set up Safe Kids solution by Kaspersky Lab. This is a freemium solution: the basic capabilities are for free, whereas the enhanced feature set is available to premium users.
How to set up Kaspersky Safe Kids
Start by going to My Kaspersky. If you ever used Kaspersky products before, you should have been there already. This website helps to manage all of your licenses and device with Kasperky products installed.
You can use a PC or any mobile device to log in. Once you enter your user credentials and got into your account, choose the “Kids” tab. You would button leading to legal information at the top. Click on this button. After accepting the terms, you will have an opportunity to create an account in three easy steps and use it to manage Safe Kids settings in your kid’s devices.

Than, it is time to install Kaspersky Safe Kids on the kid’s device. To do so, open kas.pr/skids page on the device and chose corresponding platform to download the solution. If you install Safe Kids on a PC, you would first need to login to your My Kaspersky account. Then the program will get access to the previously set up children’s account and ask you a couple of simple questions. If you have more than one kid and not all of them use the device with Safe Kids installed, you may choose only those who do.
Then you’ll have to choose a user account of the kid who uses the device:
We strongly recommend setting up a separate user account for your kid. If you haven’t done so before, you can do it via the Safe Kid interface. Once the above is completed, the program will apply security settings based on the child’s age and report on the status.
Now, to ensure your child is protected online, you should enter his/her account before letting them use the computer. You would be prompted to do that via Safe Kids alerts.
Security settings in Kaspersky Safe Kids
Let’s see how exactly you can help your kids online and protect them with Safe Kids. To start with, let’s jump back to the My Kaspersky portal. Now, in the ‘Kids’ tab go to the ‘Rules’ section and apply security settings as you render adequate. As you might remember, the age-based protection settings are applied by default.
The first thing you need to set up in Safe Kids is web surfing rules for your child.
The controls of online activities are enabled by default and we recommend to let them remain so in any circumstances. The top ‘switch’ is used to exercise general control on the child’s online activities and once you disable it, you would not be able to use any means of kids protection on the Internet.
The second thing is safe search, which is also enabled by default. With this feature, your kid would never be shown websites he or she is not supposed to visit due to dangerous or undesirable content.
The categorization of search requests allows you to get notifications when a child inputs a request belonging to one of restricted categories into the search. As we have previously said, education is the first line of defense to shield your child from harm, and knowing that some ‘prohibited’ topics are sought for presents the occasion to openly talk about the danger such things might present to the kid.
On the same page you would find categories which can be restricted:
You can choose one of the restricted categories and either restrict it or lift the restriction. Moreover, when opening certain web pages, a child would get an alert that the contents of the websites are not intended for his/her eyes.
We recommend to restrict the ‘HTTP request relay’ category, as children frequently use this capability to bypass restrictions imposed by parental controls (check here for more details).
If needed, you can add exceptions – both for unrestricted and restricted categories. For instance:
- You want to restrict your child’s access to online marketplaces, except those he can use to choose books for self-education or learning. In this case you should restrict the ‘E-commerce’ category and add certain websites as exceptions.
- You don’t mind if your child visits gaming websites, except for several games you consider inappropriate. That means you show allow ‘Computer games’ category and add several undesirable sites as exceptions.
Once your kid attempts to visit a restricted site, s/he would get the restricting message with the exclamation mark. Hitting the ‘Back’ button, s/he would be redirected onto the previous webpage. Also, there is a special ‘Continue as a parent’ link on the restricted page which can be used to add the website as an exception should you render it appropriate.
If Safe Kids is installed on your kid’s Android smartphone, you may also select those whom your child can call or text via a designated setting.
The next stage of setting up rules is the software. These rules would apply restrictions on two levels. First, they would impose age-based restrictions depending on the rating of the program. All the programs which are not recommended for the certain age, would be restricted by default, so your child would not be able to play games with a ‘18+’ rating.
Second, the restriction might be imposed based on certain criteria. For instance, online shops and social networks apps can be restricted on demand.
You would know about all attempts to go to restricted websites or use restricted software: a parent would get notifications via email or SMS (for the premium version). Moreover, the history of your kid’s online activity would be saved to your My Kaspersky account.
Also, you will have the ability to monitor the time your child spends at the computer. Safe Kids allows you to both restrict the duration of PC usage and assess how much time your child spends online or gaming. Time-based restrictions might be more stringent (with the device being blocked as soon as the time is up) or laxer (with the system sending an alert to the child). Time-based restrictions for device usage might be set up in the form of limitation (not exceeding, say, an hour per day) or schedule (the kid is allowed to use the computer between 7 p.m. and 8 p.m.).
If you use Safe Kids on a mobile device, you should be able to know at all times where you kid is. You may set up ‘safe zones’ for your child based on the time of the day and get instant notifications once your child leaves this zone.
If you want to change account settings, or add another kid’s account, or disable the protection on the device, open the kid’s account and do a left click on the Safe Kids icon to open the program. In the bottom right corner you would see the options: ‘Parent mode’ and ‘Disable protection’. In any case, you would be prompted to enter username and password to your My Kaspersky account.
Once you change to the ‘Parent mode’, the protection would be suspended, and you would be able to add one more kid account, add another kid as a user for one of the listed devices, or disable protection on this device.
If you think your kid could try to disable protection, the password to the ‘Parent’ account should be strong and, of course, not be store anywhere it might be easily seen. However, remember that the password would be needed to suspend protection, change settings and even uninstall Safe Kids – so you should definitely memorize it well.
Conclusion
Education and knowledge are the keys to protect your child from dangers associated with both real life and Internet. However, when dealing with real life, we try to find additional ways to make sure the child is safe. The same philosophy should be applied to the virtual environment: first, the child should be equipped by knowledge and realize the dangers the technology might present. At the same time, s/he should not be alone on this road: a comprehensive technology solution would help to protect the child in Internet and would mean a safer online experience for the child.
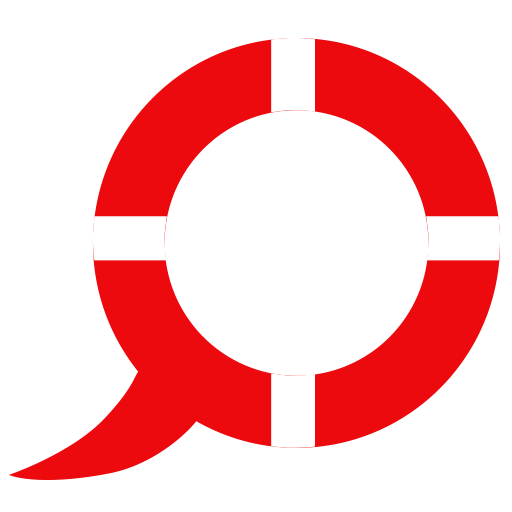 Kids Safety
Kids Safety